
It recently came to my attention when explainingTwitter functions to a friend, that not everyone knows the basics to getting started on the popular micro-blogging site that so many seem to be rabidly embracing. So, similar to our Face Book Fan Page Introduction blogs, I will be writing a series to walk you through the process of setting up and managing your own Twitter account. (We also have a great video to walk you through Twitter 101.) This first blog is about Signing Up for Twitter. (Once you have an account, check out How to Customize and Set Up Your Twitter Page.)
 Lets start with the most basic task, signing up. When you go to Twitter.com you are greeted with a not-so-self-explanatory homepage (as pictured to the right) that can be confusing. The prominent real estate is taken up by a large search box. If I type the term “pandas” inside and hit “Search”, Twitter performs a real time search for all “tweets” (meaning the short status updates that users post) containing the word “pandas” (a useful tool for monitoring who is talking about your products or company in the social space). Below the search box are “Trending Topics” or terms that are currently very popular in the “Twitterverse” (meaning the online community within Twitter). For example “Ben & Jerry’s” is listed because users around the globe are sharing the news that the famous ice cream maker is giving out free cones today at all of it’s stores. These “Trending Topics” can change every minute, hour, or day depending on what people are discussing in real time. In the top right hand corner of the screen is the “Sign In” link for when you already have an account.
Lets start with the most basic task, signing up. When you go to Twitter.com you are greeted with a not-so-self-explanatory homepage (as pictured to the right) that can be confusing. The prominent real estate is taken up by a large search box. If I type the term “pandas” inside and hit “Search”, Twitter performs a real time search for all “tweets” (meaning the short status updates that users post) containing the word “pandas” (a useful tool for monitoring who is talking about your products or company in the social space). Below the search box are “Trending Topics” or terms that are currently very popular in the “Twitterverse” (meaning the online community within Twitter). For example “Ben & Jerry’s” is listed because users around the globe are sharing the news that the famous ice cream maker is giving out free cones today at all of it’s stores. These “Trending Topics” can change every minute, hour, or day depending on what people are discussing in real time. In the top right hand corner of the screen is the “Sign In” link for when you already have an account.
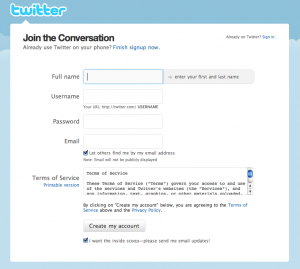 To the right of the search box is the big green “Sign Up ” button, lets click that to set up an account and “Join the Conversation”.
To the right of the search box is the big green “Sign Up ” button, lets click that to set up an account and “Join the Conversation”.
On this page you simply follow the instructions: Enter your Full Name (or you can enter your company name if this is a business account) in the first box. In the second box you will pick your username. The username is what everyone will know you as on Twitter and will set your URL as well, so pick it carefully. (For the Captico Twitter account our Full Name is Captico, LLC and our username is “Captico”, so our URL is http://twitter.com/captico.) Next you will choose a password to use when accessing your account, and enter an email address that will be connected to your account. If you want people to be able to search for you on Twitter by typing in your email address then check the box here. Read the Terms of Service, check/uncheck the box at the bottom if you want/do not want Twitter to email you news about itself, and then click “Create My Account“. You will be created with a “captcha” screen. Simply retype the words shown to authenticate that you are not a computer/robot. (An email will be sent to you with a link in it that you need to click to confirm your account.)
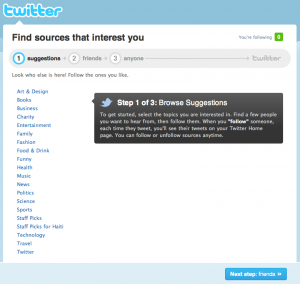 STEP 1: You are now taken to a screen to help you get started finding other Twitter users to “Follow” or “subscribe to”. I clicked “Entertainment” and was taken to a list of well know Twitter users who are categorized under “Entertainment”. You will see a user’s profile picture, their “Full Name”, their username, their location, and a brief bio. To the right of this information is a “Follow” button. Clicking this will make you one of their followers/subscribers. (You can also immediately click “unfollow” if you change your mind.) You can browse this section for as long as you want or skip it entirely by clicking the blue “Next Step: Friends” button on the bottom right.
STEP 1: You are now taken to a screen to help you get started finding other Twitter users to “Follow” or “subscribe to”. I clicked “Entertainment” and was taken to a list of well know Twitter users who are categorized under “Entertainment”. You will see a user’s profile picture, their “Full Name”, their username, their location, and a brief bio. To the right of this information is a “Follow” button. Clicking this will make you one of their followers/subscribers. (You can also immediately click “unfollow” if you change your mind.) You can browse this section for as long as you want or skip it entirely by clicking the blue “Next Step: Friends” button on the bottom right.
STEP 2: On this page you can have Twitter automatically search for people already using Twitter that you may know. Enter your log-in information for GMAIL, Yahoo, or AOL email and if your contacts have Twitter accounts they will pop up for you. You can skip this or move on by clicking the blue “Next Step: Others” button on the bottom right.
STEP 3: The final step for getting you started in the “anyone” search. Here you can search for people or companies you know that you may want to follow. You can skip this or move on by clicking the blue “Next Step: You’re Done!” button on the bottom right.
Congratulations! You are the proud owner of a Twitter account! But you can’t stop here! We’ve got to get it customized!
Next Step: How to Customize and Set Up Your Twitter Page
Next Step: Anatomy of a Tweet – Definitions of Common Terms and Symbols
Tags: Corrie Davidson, how to, Social Media, social networking, tutorials, twitter




Twitter just unveiled a new homepage design making that first image obsolete. Check out this article more info: http://mashable.com/2010/03/30/twitter-new-homepage/
This is great information Corrie. Thanks for the detailed instructions on how to setup a Twitter account. I wanted to add that when a user is creating their username they can only include letters, numbers and underscores. I was setting up an account for one of our clients and was not able to use their trademarked name due to this issue. However, one great feature is the ability to update your username in the event that there is a name change. Changing your username will not impact any other account information, so your tweets, @replies and direct messages will all remain in your account as they were before the username change.
[...] tweet controls, lets first address the two types of accounts you can have on Twitter. When you set up your Twitter account, you could choose whether to make your account public or private. If you checked the “Protect [...]